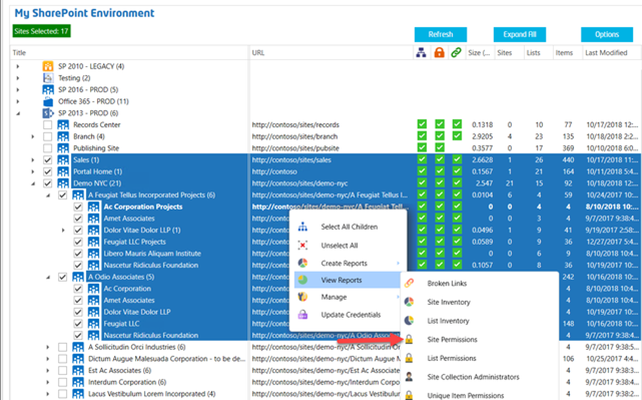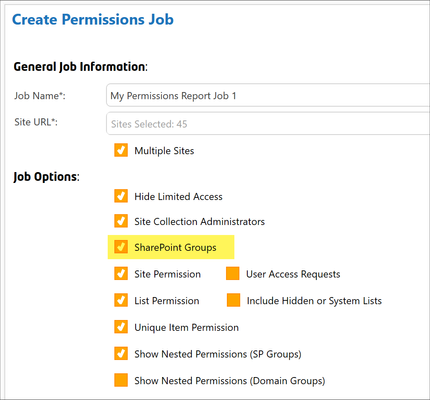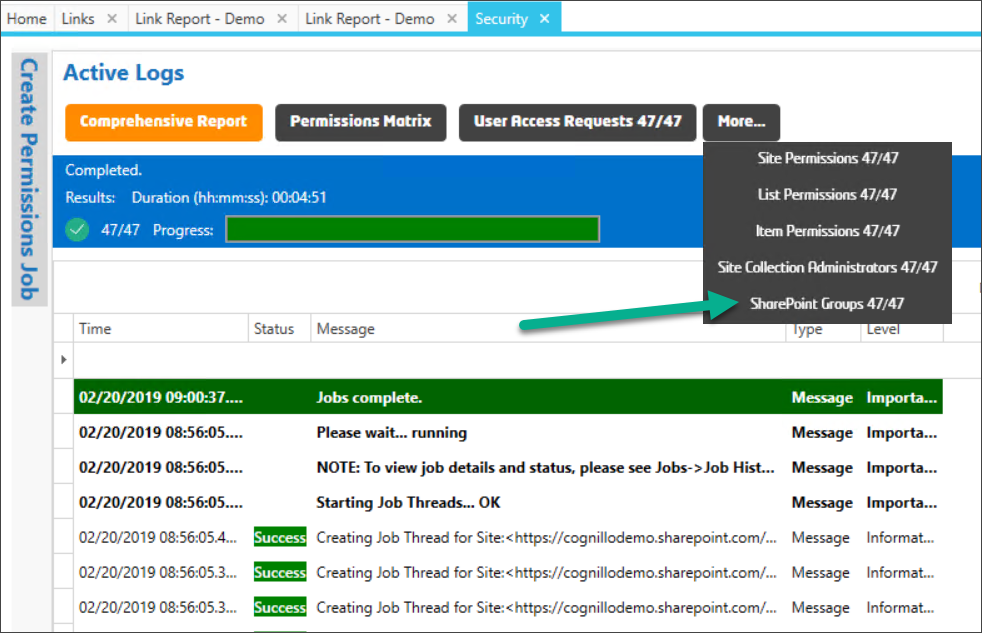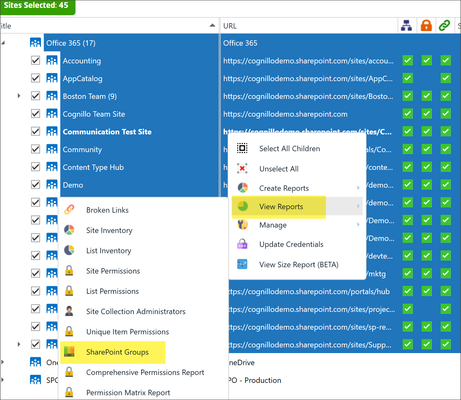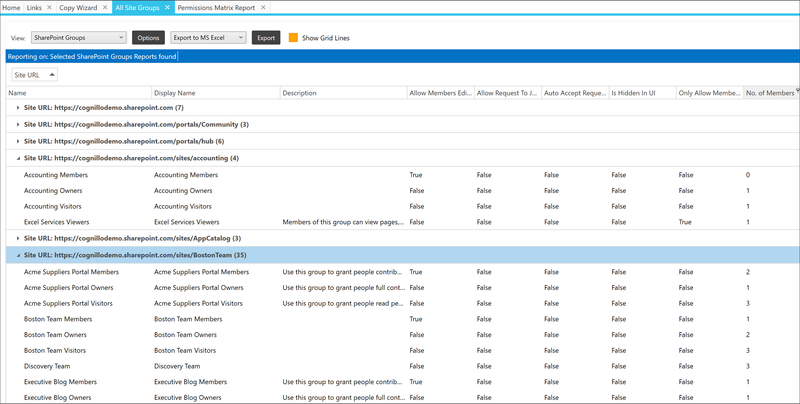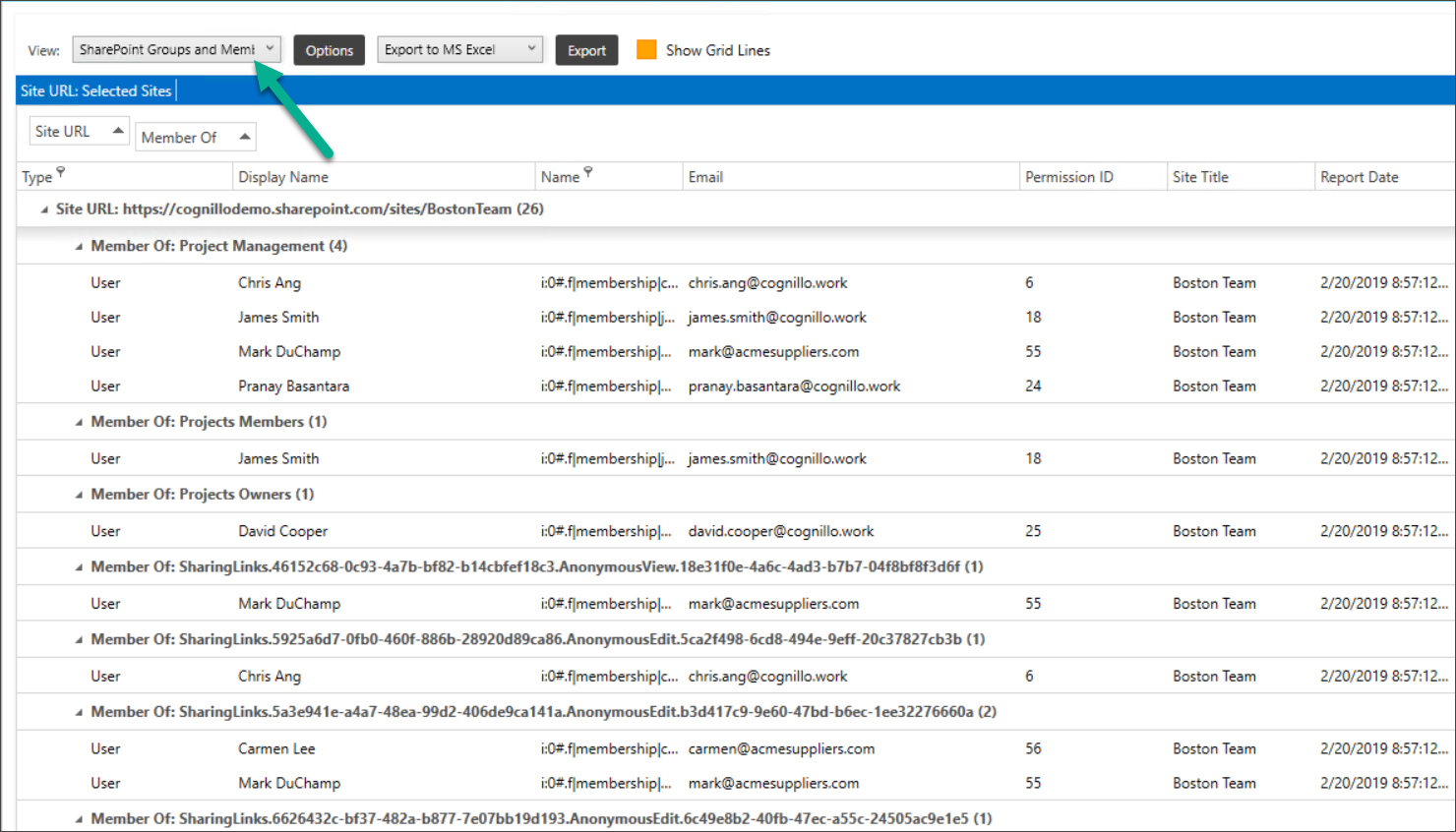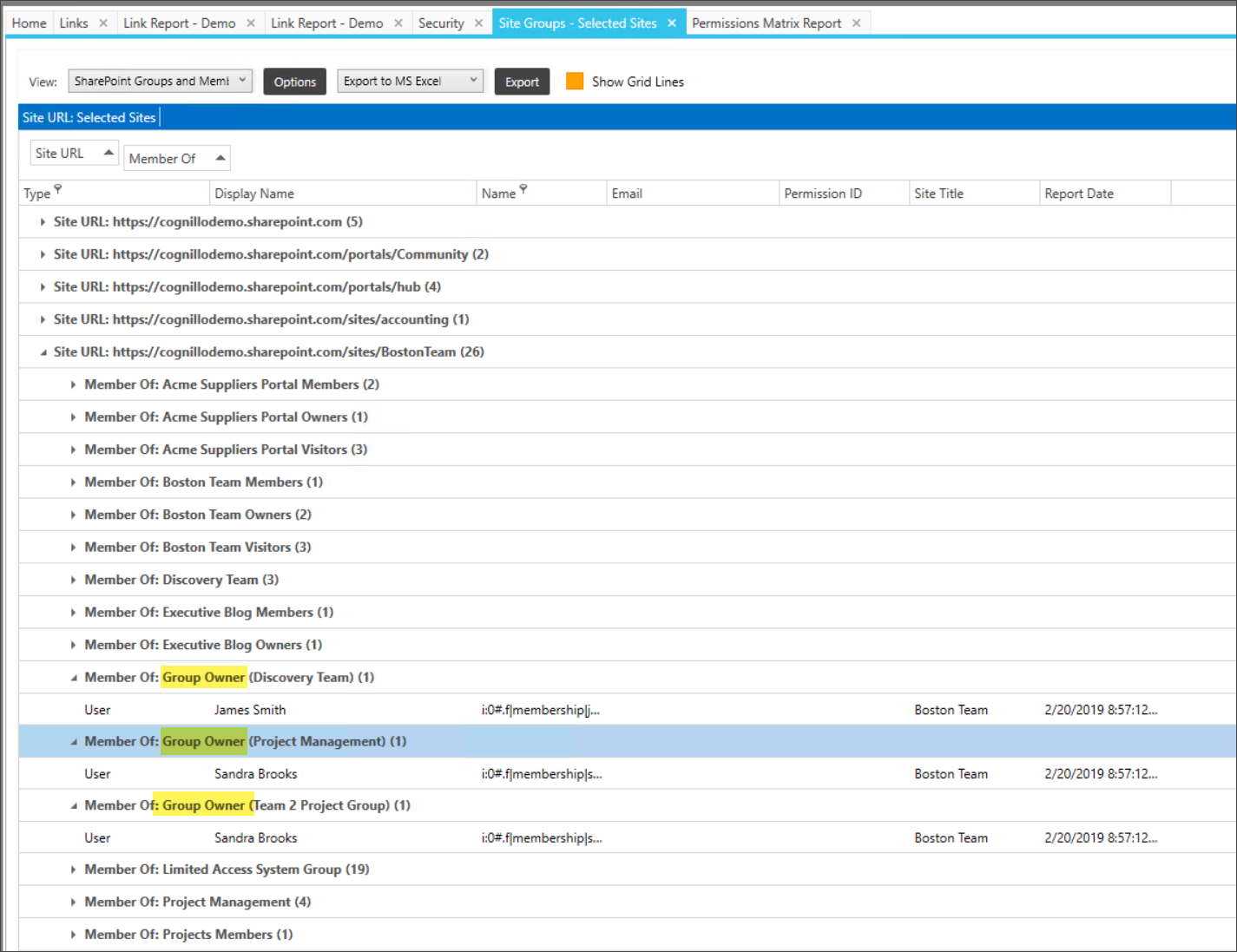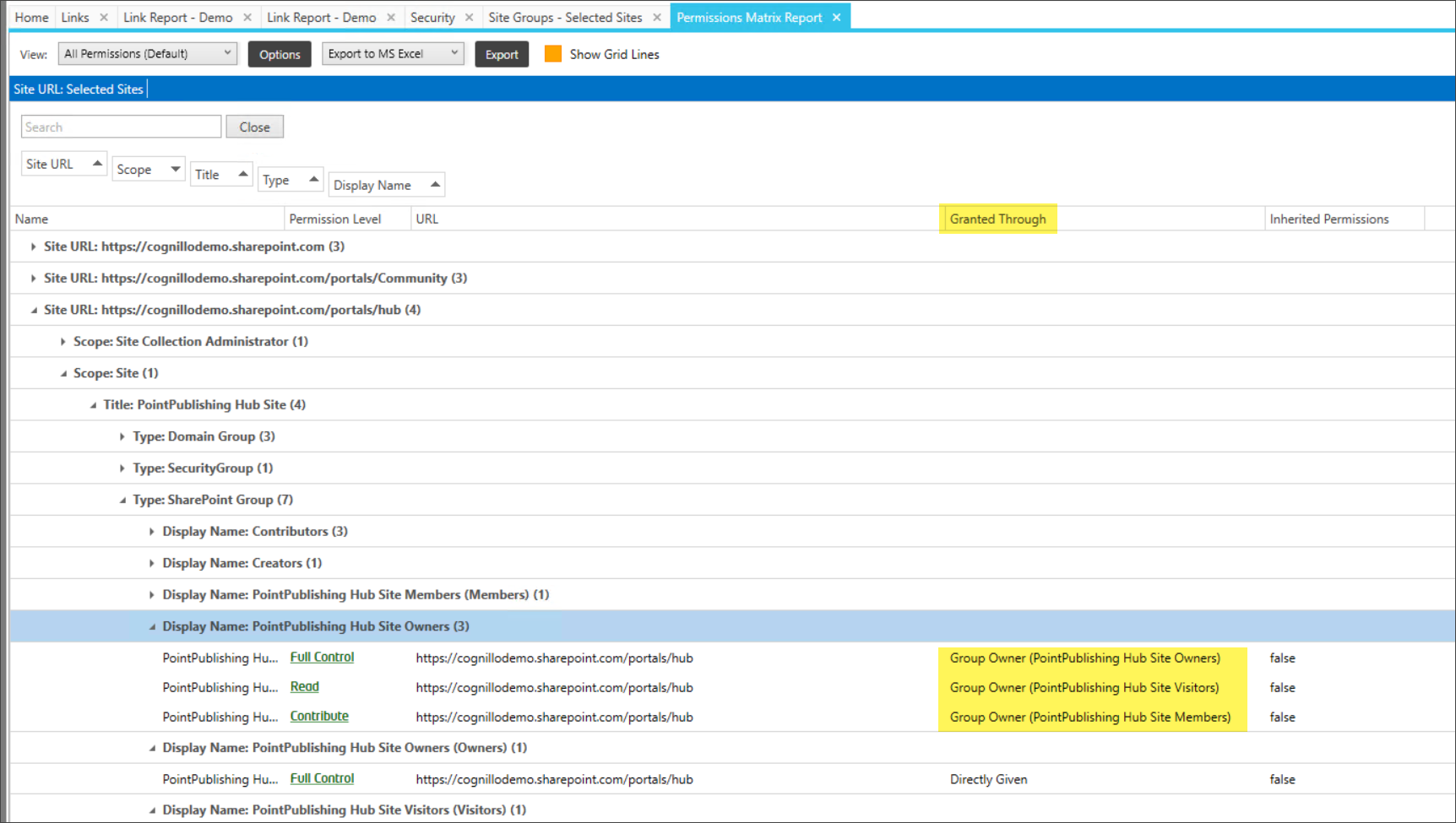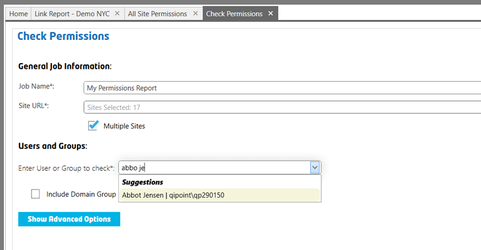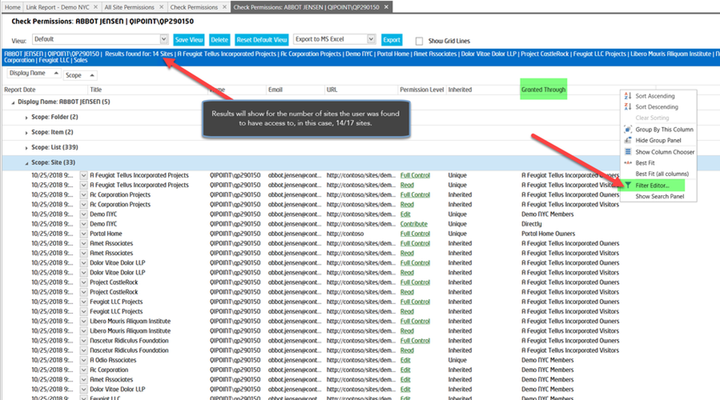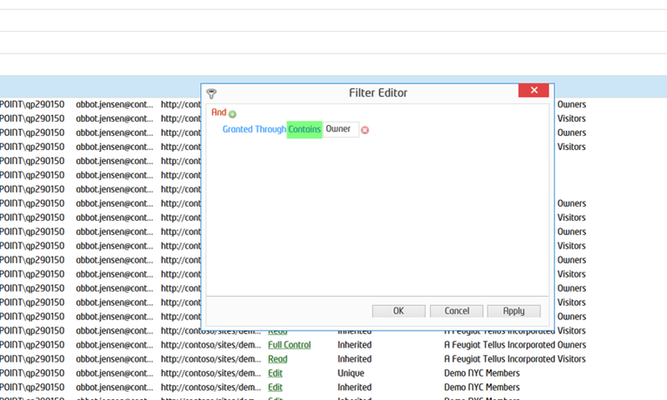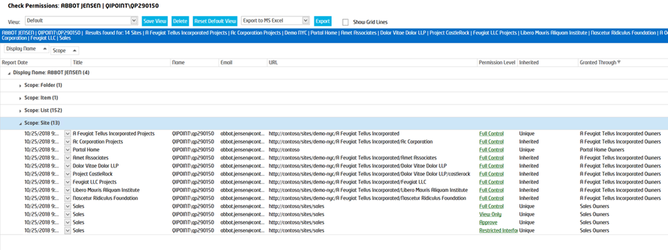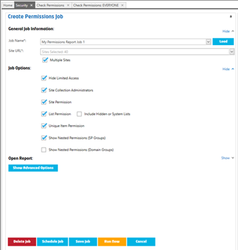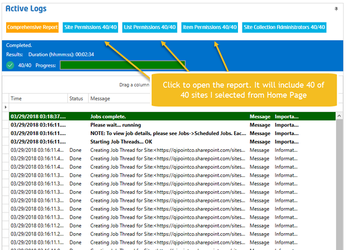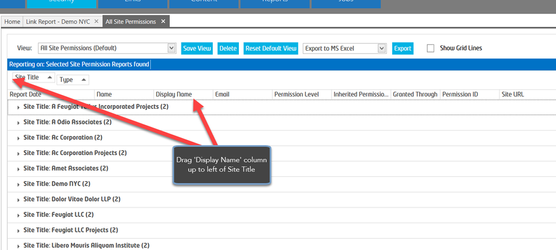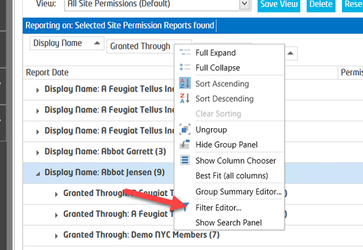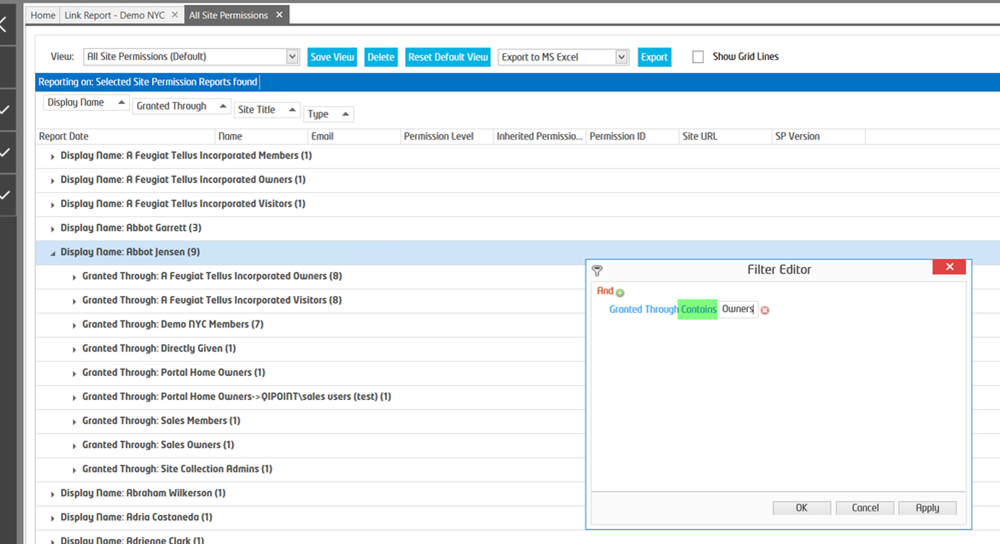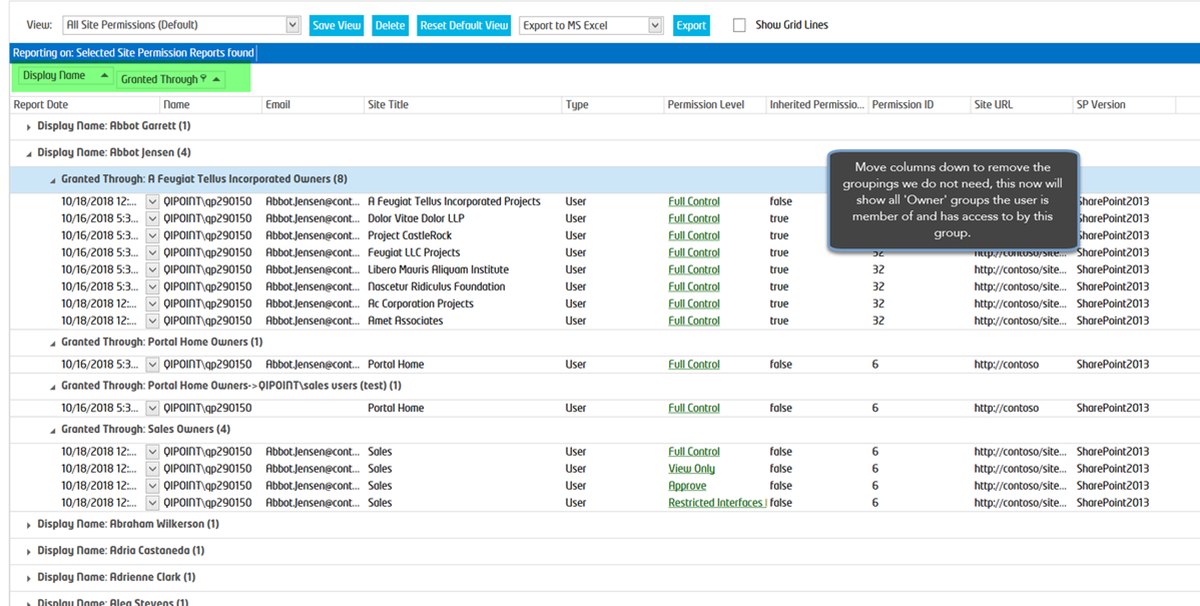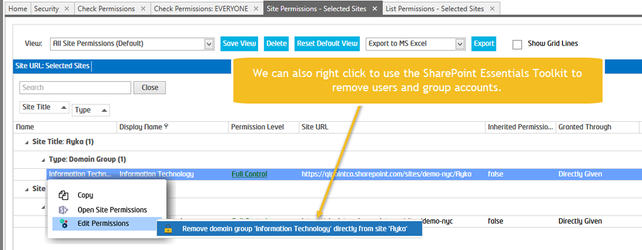...
| Info | ||||
|---|---|---|---|---|
| ||||
Find all Site Owners and the sites they have access to. |
Step-by-step guide
The SharePoint Essentials Toolkit has different ways to generate SharePoint Group reports, such as Site Owner reports. You may need to find all members within all SharePoint Owners groups (or even all users within Members or Visitors Groups, or custom SharePoint Groups).
Alternatively you may need to find all SharePoint Groups with no users or many users.
Method 1: Using 'SharePoint Groups' Report
This is the simplest way to get all SharePoint Group members and filter to only report on specific user(s) or accounts.
- Start the SharePoint Essentials Toolkit
- Select the sites that you wish to include in the report (in this case I selected 17 sites)
- Right click and select "Create Reports→Permissions Report"
- This will bring up the Job Options page, select "SharePoint Groups" to capture this information
- Unselect any other options you may not need or select all of them
- Click "Run Now" button
- Let the report run, you can minimize the SharePoint Essentials Toolkit and let it run. It will notify you with a pop up when the job is complete.
- Once complete you can select "SharePoint Group"
- Alternatively, from the Home Page Dashboard, you can right click any of the sites, and select View Reports→SharePoint Groups.
- Either method above will open the SharePoint Group Report, see below
By default it will show you all groups within every site. You can drag and drop to alter the way this report is displayed, such as by dragging "Site URL" down to column headers - Change the View to 'SharePoint Group Members' and you can see a list of the members. This report lists all SharePoint Groups and members, even ones that are not assigned or have no permission yet granted.
- If you need to see SharePoint Group Permissions, then you can also use one of the options below.
NOTE: SharePoint Group Owners are identified like below:
In the SharePoint Groups Report:
In the Permission Matrix Report:
Method 2: Using 'Check User Permissions' Report
Use this method if you want to find where a specific account has access (all or any type of SharePoint Group for a specific account) and then filter to see where the account is a SharePoint Site Owner (member of Owners group).
- Start the SharePoint Essentials Toolkit
- Select the sites that you wish to include in the report (in this case I selected 17 sites)
- Right click and select "Create Reports→Check User Permissions"
- Enter the name of the account such as 'Abbot Jensen'
- Click "Run Now"
- The Job will start and once it is complete you can view the report
- Expand 'Sites' these are all of the sites this user has access to.
- Right click 'Granted Through' header and select 'Filter Editor'
- Update the filter to below to filter to show Owners groups
NOTE: SharePoint Groups denoted with (Owners) (Members) (Visitors) identify those associated groups (alternatively you could also filter by Permission Level column to = Full Control)
for the site.
Example "IT Portal (Owners)" = The SharePoint Owners group for the "IT Portal" site.
You can use filter "(Owners)" or "Owner" as below:
You can sort as you would like to display the results
10. You can now view all of the sites the user has access to and the permission level granted
...
11. You can click Save View above to save this view to use later.
Method
...
3: Permissions - Site Permission Report
1. Repeat steps 1-3 above
2. Right click and select "Create Reports→Permissions"
3. You should see the screen below, Click Run Now
...
4. The Active Logs window will appear to show you progress
5. Once the report is complete, you will see the following screen, click 'Site Permissions' button.
...
6. Drag the 'Display Name' column up to group by it (by user)
...
7. Drag 'Granted Through' column up
8. Right click 'Granted Through' column and select 'Filter Editor'
...
9. Filter so we only show 'Owners' groups: Granted through contains 'Owners'
...
(or "(Owners)")
10. Drag and move columns to match below
...
11. You can click Save View above to save this view to use later.
12. NOTE: We can also right click on the item to remove access using the SharePoint Essentials Toolkit
...
Related articles
| Filter by label (Content by label) | ||||||||||||||||||
|---|---|---|---|---|---|---|---|---|---|---|---|---|---|---|---|---|---|---|
|
...