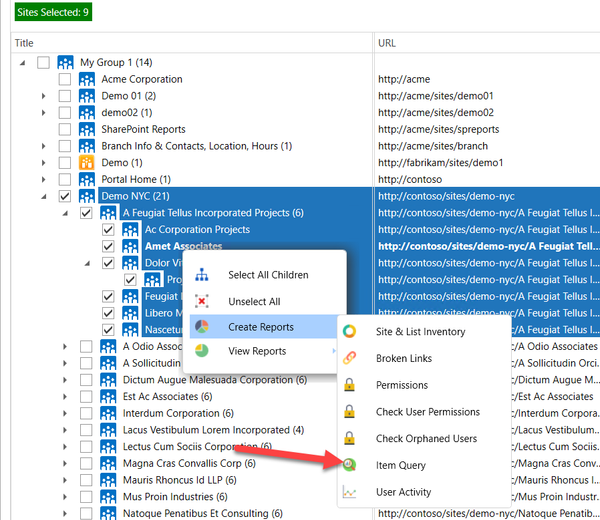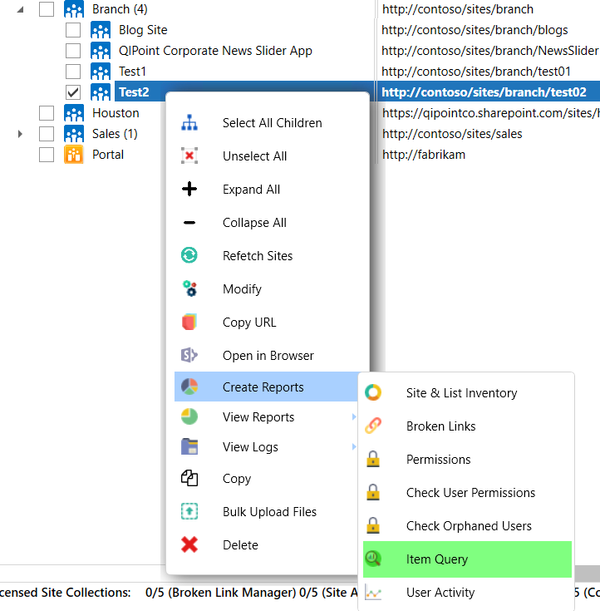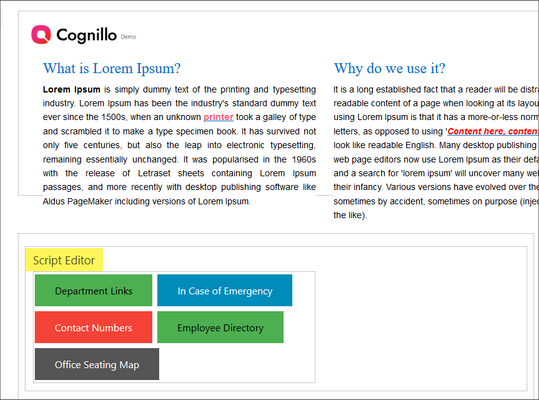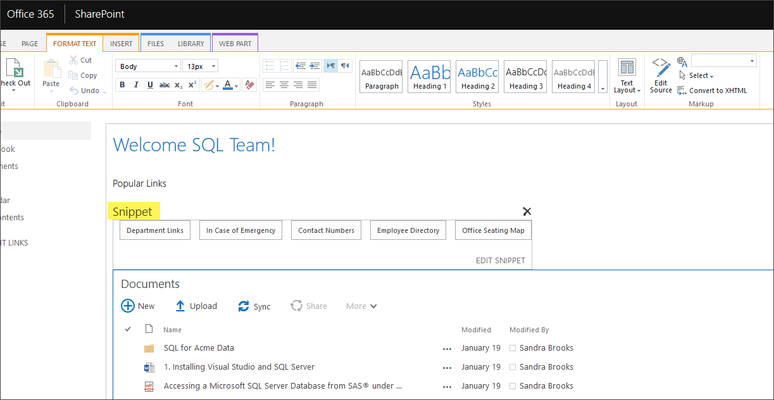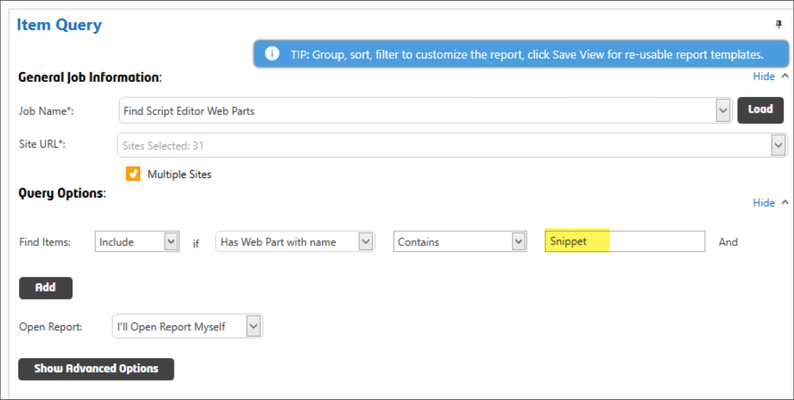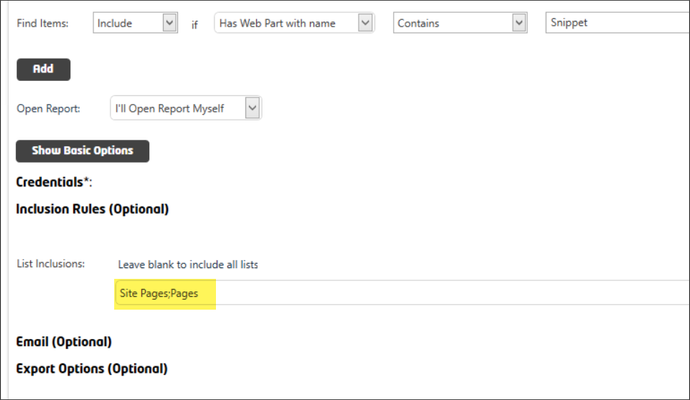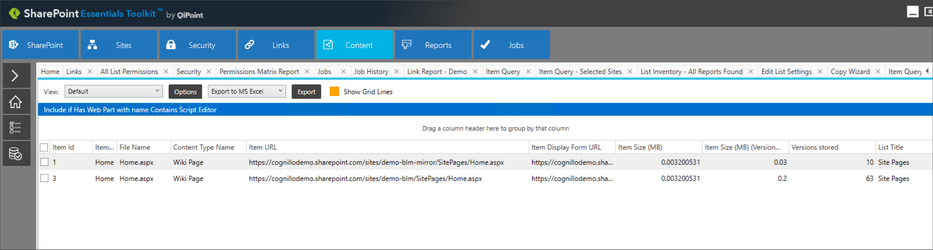Business CaseIn some cases, such as retiring old 3rd Party WSP Solutions, updating custom WSP solutions and web parts, etc, you may find yourself in the need of finding all web parts across multiple sites and site collections. How toOpen Step-by-StepWithin the SharePoint Essentials Toolkit, you can utilize the “Item Query” feature to find any type of text or content easily. - Open the SharePoint Essentials Toolkit
- Select the sites that you want to find the blank web parts forRight pages for. Then right click and select '"Create Reports→Item Query'
- In one of the SharePoint sites, find a page with the web part you are looking for. Copy the Web Part Title/name from the Web Part properties.
- In SharePoint Essentials Toolkit, in the 'Item Query Options' section, use 'Include' where 'File Content' contains 'web part name' (where 'web part name' is the name of the web part we obtained in step 4 above).
- Click 'Show Advanced Options' and under 'Inclusion Rules' we want to put Site "Pages;Pages" so that the tool will only check those Page Libraries. You may modify this as needed.
- Click 'Run Now' to start the job.
- The tool should find any instances of the web part and generate a report of their locations which you can also export to Excel or SharePoint to share.Reports->Item Query"
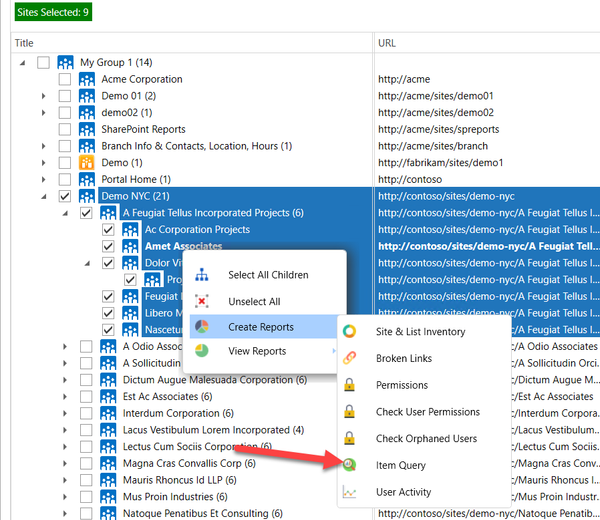 Image Added Image Added
If you select only one site, it will have slightly different menu options:
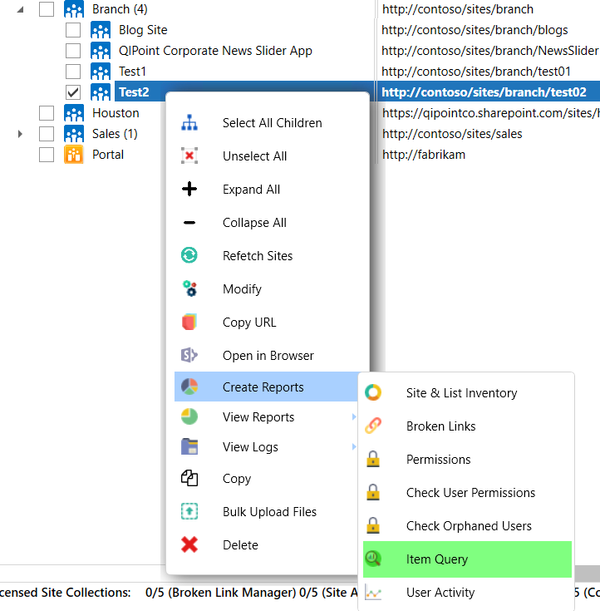 Image Added Image Added - Give the Job a name that describes what we are doing, such as "Find 3rd Party Web Parts" or "Find Script Editor Web Parts"
Select the option "Has Web Part with Name", choose "contains" and enter a value which is present in the web part Title or within the Web Part rendered HTML (often for 3rd party web parts the vendor name is present in the rendered web part HTML).
This could also be found by navigating to a page with an instance of the web part you are trying to find, then right clicking on the page and clicking 'View Source'.
| Info |
|---|
| Advanced: If you need to find web parts with specific HTML or JavaScript, use 'Has JavaScript' or "Has CSS" or "Has HTML" or "File Content" options
 Image Added Image Added |
Examples:
For OOTB SharePoint Script Editor and Snippet web parts, you could use the following:
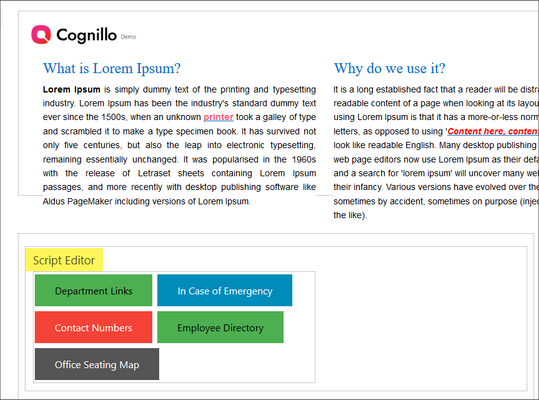 Image Added Image Added
 Image Added Image Added
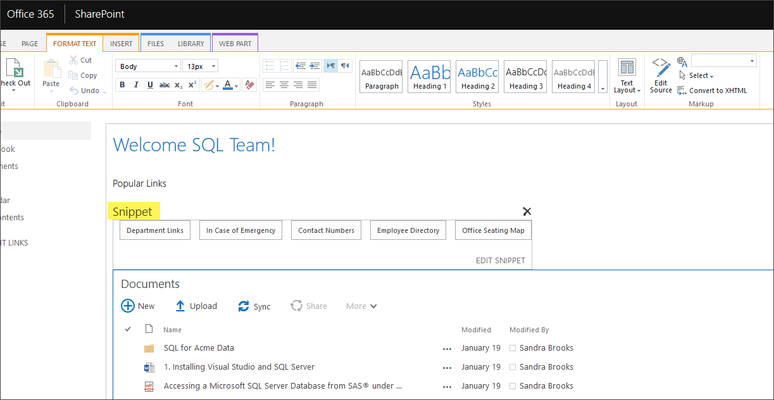 Image Added Image Added
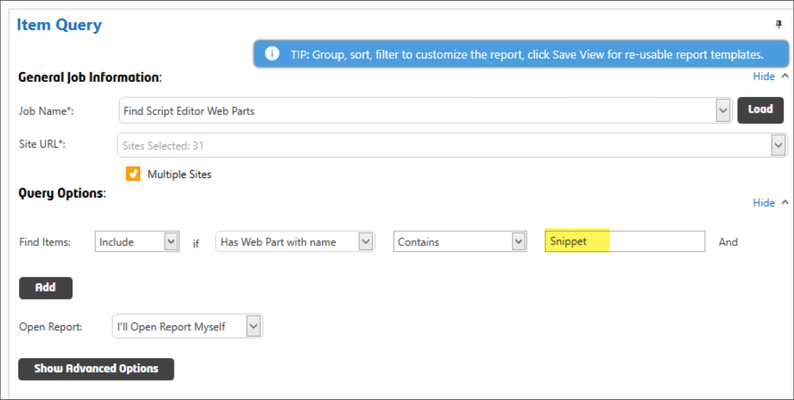 Image Added Image Added
- Click Add to add any other additional conditions (open a new job if you have any 'OR' conditions. It is not yet supported to have OR conditions in this specific utility)
- If you have any non OOTB Web Page Libraries you would like to include, specify them below in the Advanced Options:
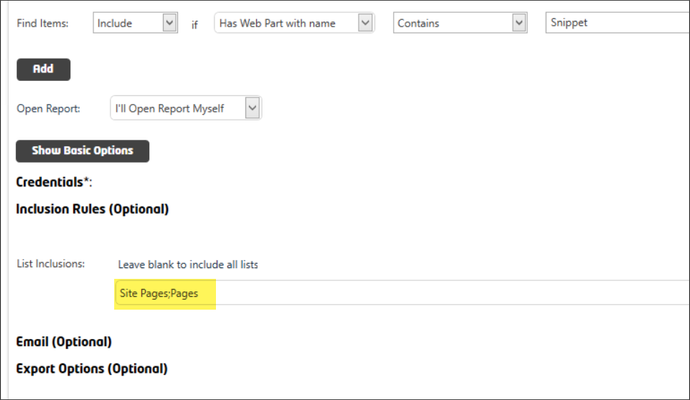 Image Added Image Added
- Click "Run Now" to start the job
- Once complete, you will have a list of pages that match the Web Parts found
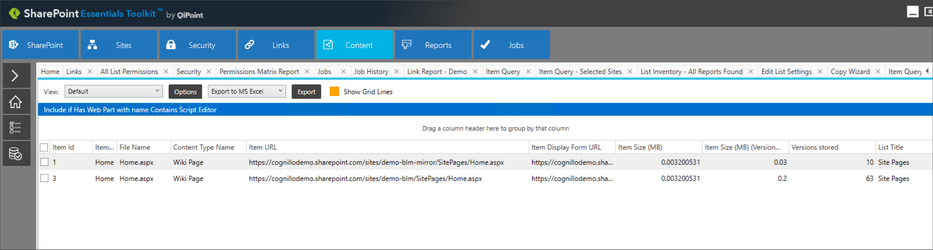 Image Added Image Added
|