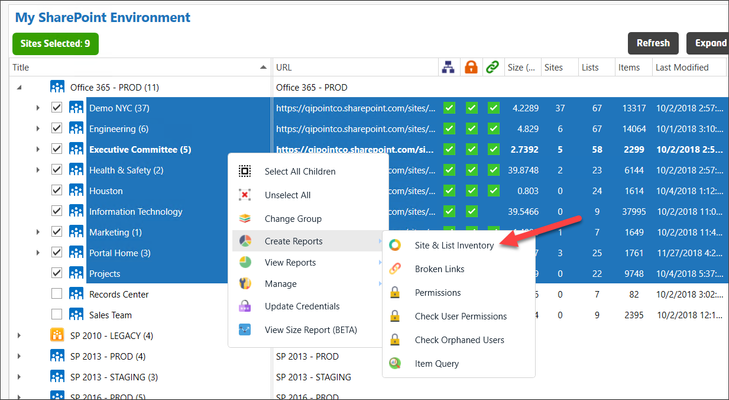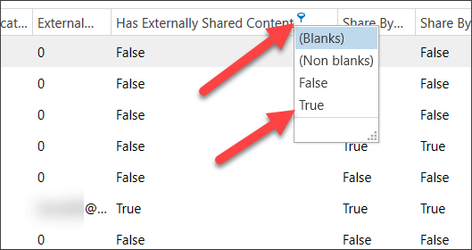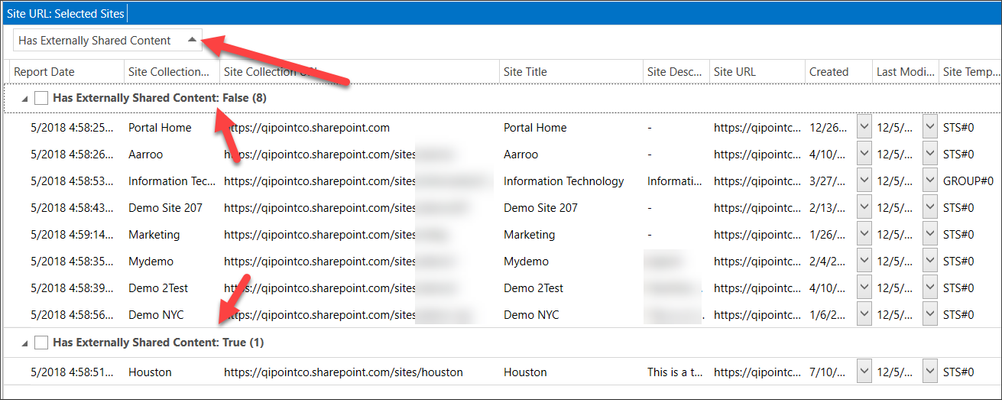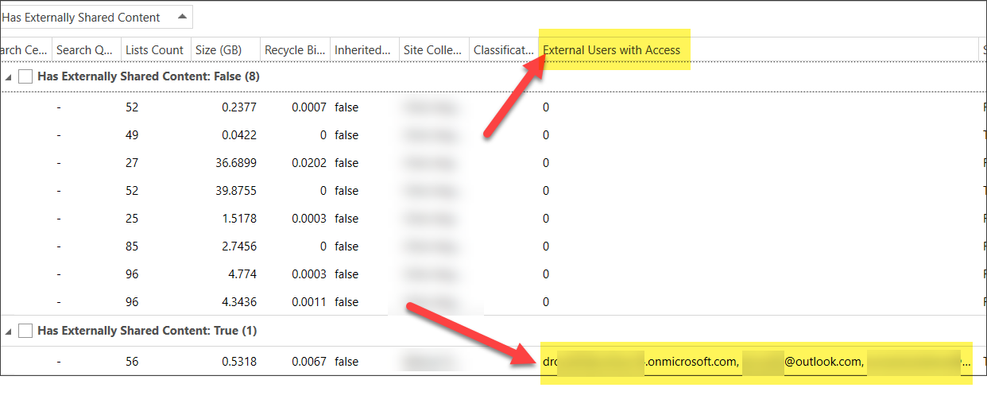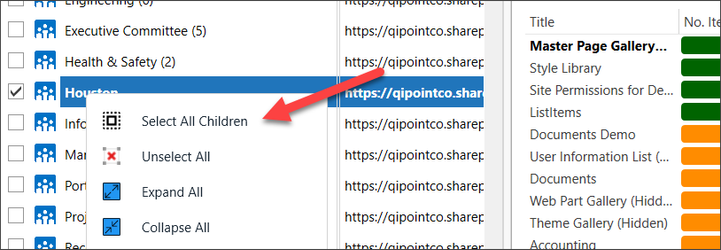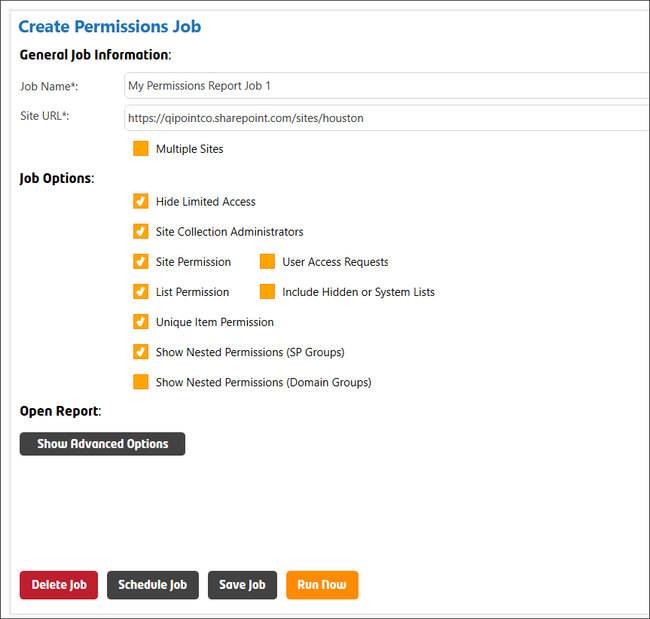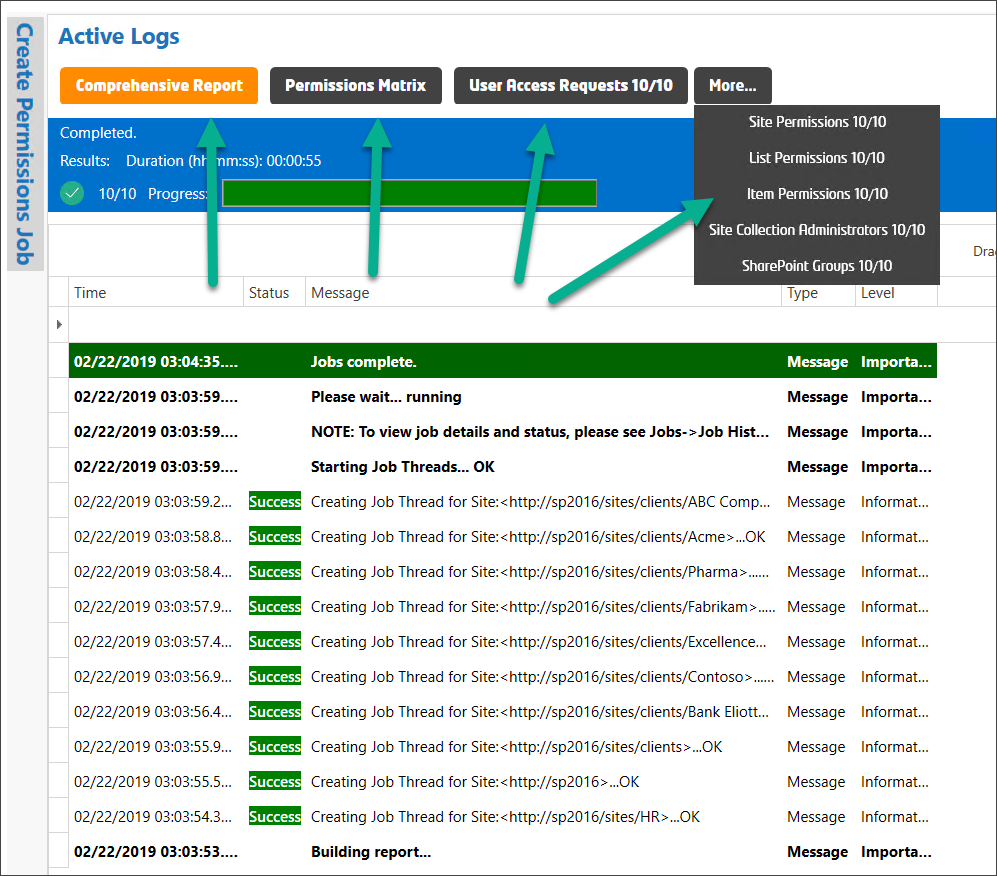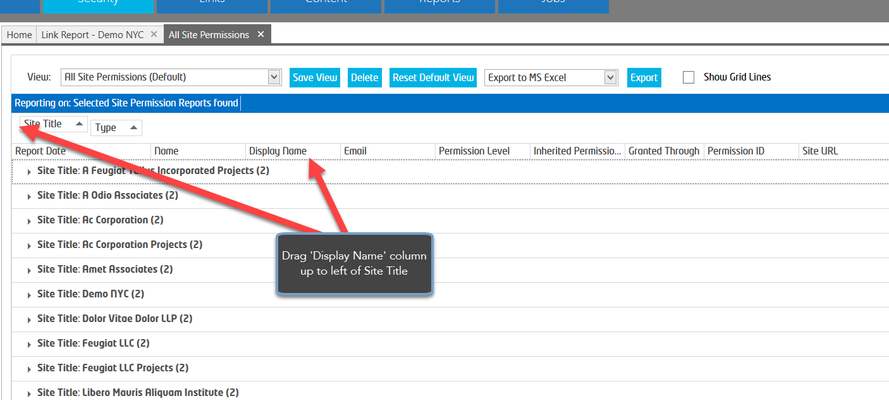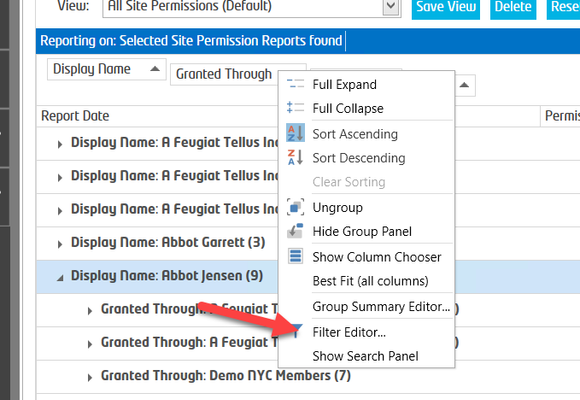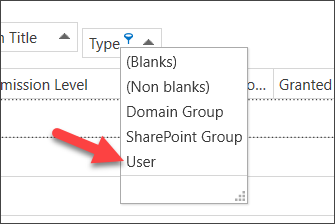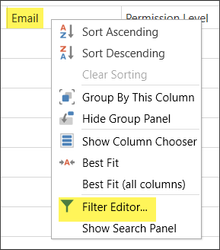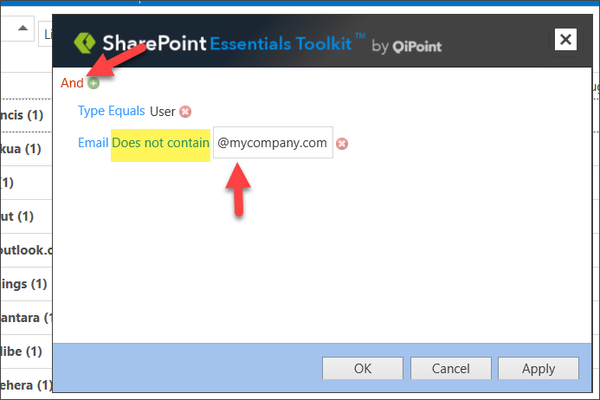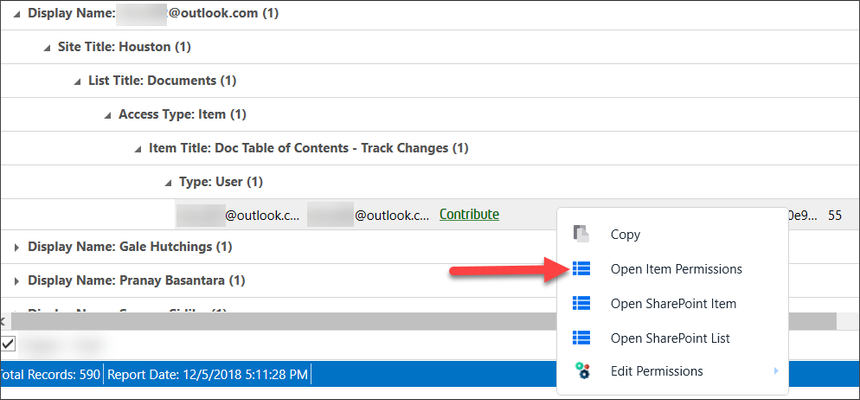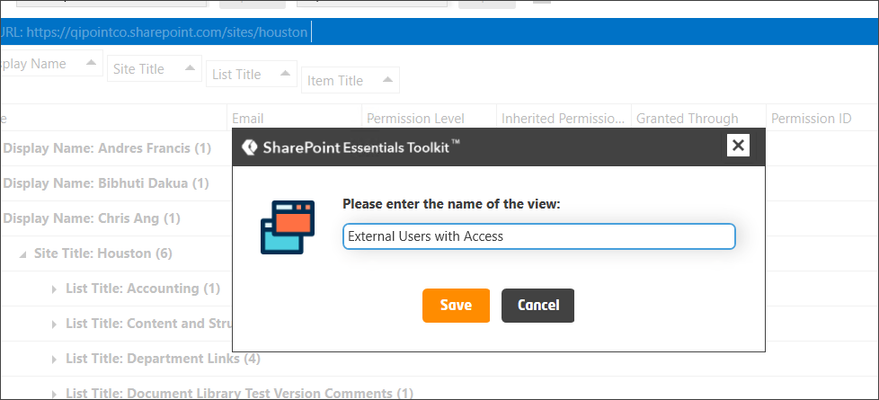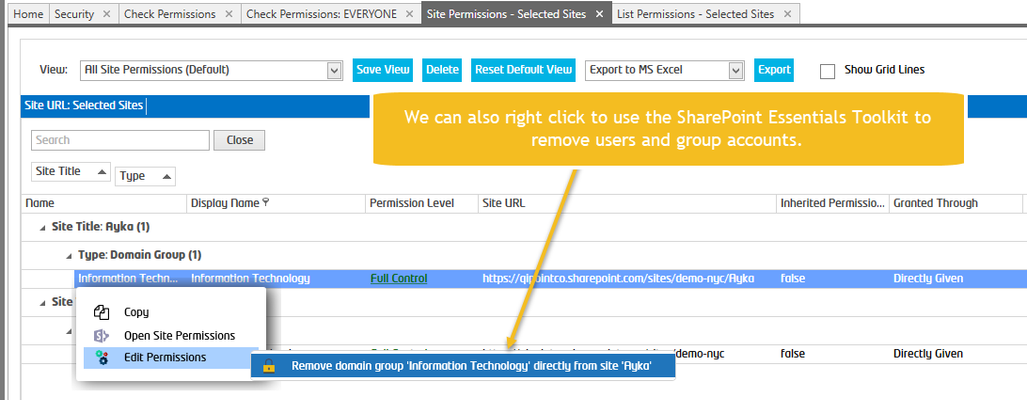The following macros are not currently supported in the header:
- style
External Users with Access
This article applies to SharePoint Essentials Toolkit v7.1.0.0 and later
Step-by-step guide
Find External Users with Access
- Start the SharePoint Essentials Toolkit
- Select the top level Site Collections that you wish to include in the report
- Right click and select "Create Reports→Site & List Inventory"
- The Job Options page will open, click 'Run Now'
- When the job is complete, open the 'Site Inventory' report
- In this report, there is a 'View' called 'Has Externally Shared Content'
- Click on the filter icon to filter this column or drag and drop this column up to group
- The column 'External Users with Access' shows the accounts with access to content in this site collection
Find the Content these External Users have been given access to
- Select all of the sites and subsites in the Site Collections which have External Users present (from above report)
You can right click 'Select all Children' to automatically select all subsites in the Site Collection - Then right click and select 'Create Reports->Permissions'
- You should see the screen below, Click Run Now
- The Active Logs window will appear to show you progress
- Once the report is complete, you will see the following screen, click any of these to open the associated reports.
- Drag the 'Display Name' column up to group by it (by user)
- Drag 'Granted Through' column up
- Right click 'Granted Through' column and select 'Filter Editor'
- Filter 'Type' to 'User' as we only want External Users
- Filter 'Email' by right clicking and choose 'Filter Editor'
- Click 'And', select 'Does Not Contain' and enter @yourcompany.com (replace with your company domain, for multiple domains, repeat this step and add additional domains)
- Click Apply
- You can right click any row to open the Permissions page to view the user in SharePoint
- Re-arrange the grouped columns by dragging and dropping them back into the Column Header row. Remove unwanted columns by dragging them off of the page.
- You can click Save View above to save this view to use later.
- NOTE: We can also right click on the item to remove access using the SharePoint Essentials Toolkit
Related articles
©2018 QiPoint
2500 Plaza 5, 25th Floor
Harborside Financial Center
Jersey City, NJ 07311
http://www.qipoint.com
Microsoft, Windows, SharePoint, and the SharePoint logos, are either registered trademarks or trademarks of Microsoft Corporation.