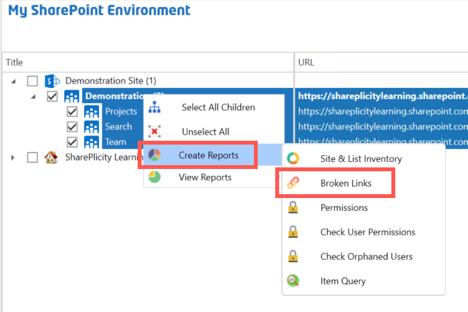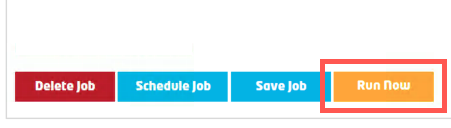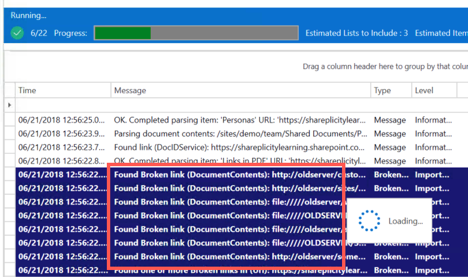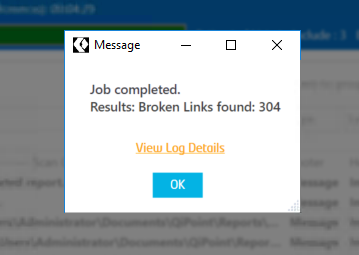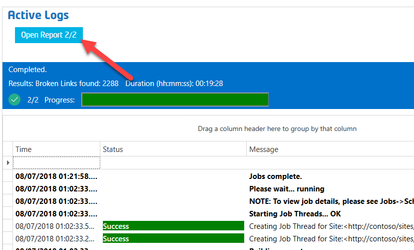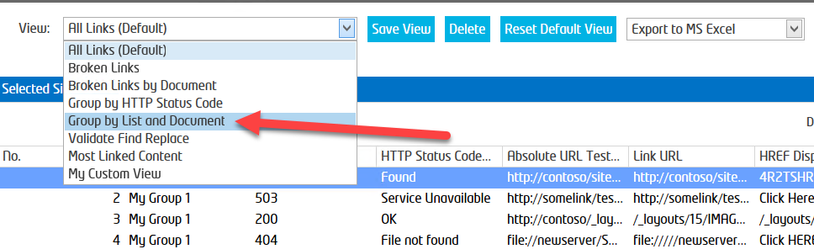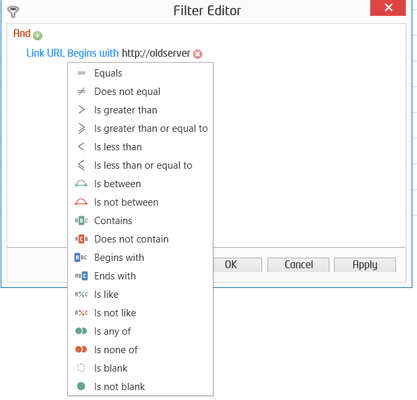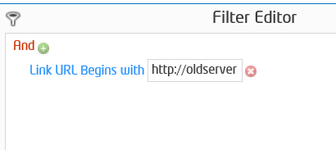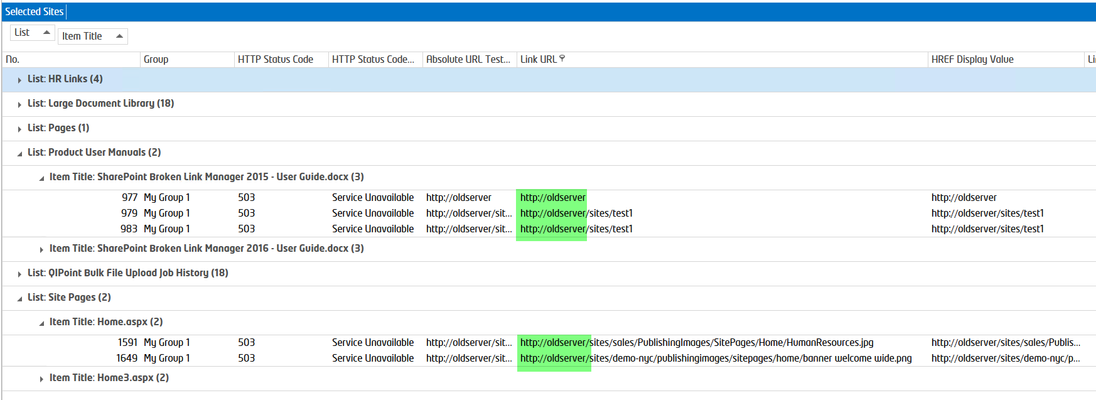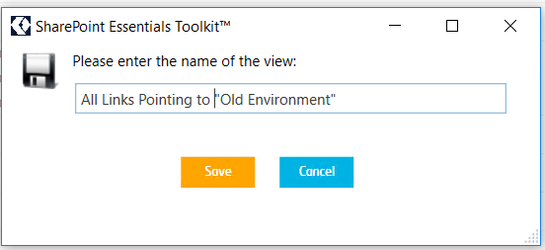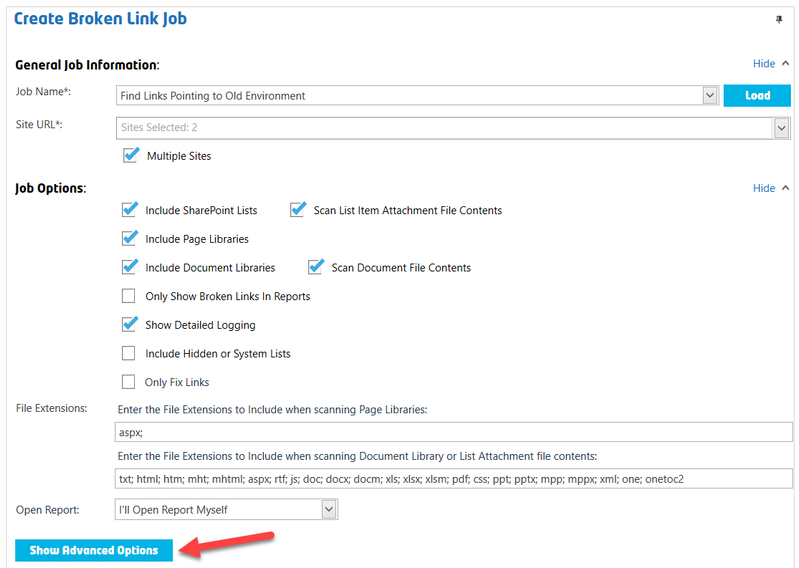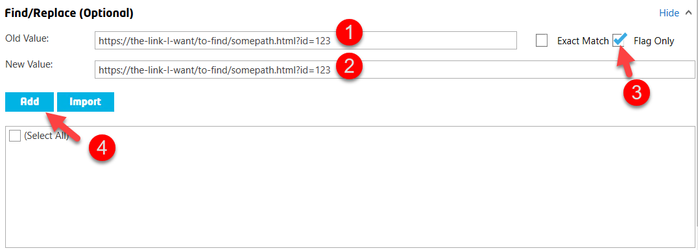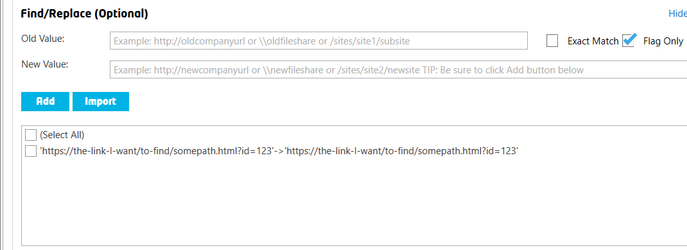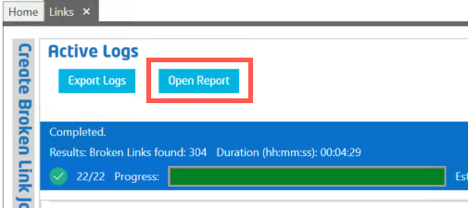- style
How to Find Specific Links in SharePoint
Author: The content of this macro can only be viewed by users who have logged in.
This article applies to SharePoint Essentials Toolkit v6.1.3.0 and later
With the SharePoint Essentials Toolkit, you can run various reports to help identify links that need to be modified or updated. This is achieved by using the Broken Link Manager component within the SharePoint Essentials Toolkit.
To find specific links within your SharePoint environment, you can do this with the Broken Link Manager tool.
There are 2 ways to achieve this, personally, I prefer Method 1 (Reason: it can be updated to change the links I am looking for if requirements change), but both work:
Method 1: "Apply Filter"
- First, select the site collections or sites that you wish to scan in the “My SharePoint Environment” screen, then right click and choose the “Create Reports” option, then “Broken Links”.
- Select the Job Options as needed, then click "Show Advanced Options"
- Press the “Run Now” button.
- The report job will then begin its process by configuring the job, and then it will start the scanning process.
- Upon completion you are notified of completion as well as the number of broken links found. Pressing the “OK” button returns you back to the results screen with the “Open Report” link now being visible.
- Click the blue "Open Report" button
NOTE: This may look different if you choose to run against only 1 site or multiple sites - Once the report opens, I like to use the View "Group by List and Document" to organize the links
- Then, right click the column "Link URL" and select "Filter Editor". "Link URL" is the physical link found in the web page/file/item metadata etc.
- Select the filter options
- Enter the URL that you want to find, in this case I entered "http://oldserver", this will find and filter the report to show me everything that contains "http://oldserver" in the Link URL
- Click "OK" and the filter will be applied to only show you links that match the URL specified!
- OPTIONAL: Click "Save View" to save this view (filters, groupings, sorting) so that you can re-use this for other sites.
- Give the View a name
- Now it will be saved and you could re-use it later as needed!
Method 2: "Flag Only"
- First, select the site collections or sites that you wish to scan in the “My SharePoint Environment” screen, then right click and choose the “Create Reports” option, then “Broken Links”.
- Select the Job Options as needed, then click "Show Advanced Options"
- Open the "Find/Replace" section
- Enter the URL that you are looking for in the "Old Value" box. If you do not need to preview changing this link, and only looking for where it is, enter the same URL into "New Value" text box.
NOTE: The tool automatically 'encodes' the URL you enter and looks for the different versions of it (with and without encoding) to match with. - IMPORTANT: Check ON the Flag Only box. This prevents the job from changing anything, it will only flag matches it finds.
- Click the "Add" button
- Repeat step 4-6 if you are searching for multiple links (remember that these are partial matches by default so it will try to match anything that matches what you enter)
Example: If you enter /folder 1/ it will try to find any URL with "/folder 1/" in it - It should look something like below
- Press the “Run Now” button.
- The report job will then begin its process by configuring the job, and then it will start the scanning process.
- Upon completion you are notified of completion as well as the number of broken links found. Pressing the “OK” button returns you back to the results screen with the “Open Report” link now being visible.
- Click the blue "Open Report" button
- Anything with a match will appear with an asterisk beside the "HTTP Status Code" column
- You can also click "View" and choose "Validate Find/Replace" to only display the matches!
Related articles
©2018 QiPoint
2500 Plaza 5, 25th Floor
Harborside Financial Center
Jersey City, NJ 07311
http://www.qipoint.com
Microsoft, Windows, SharePoint, and the SharePoint logos, are either registered trademarks or trademarks of Microsoft Corporation.